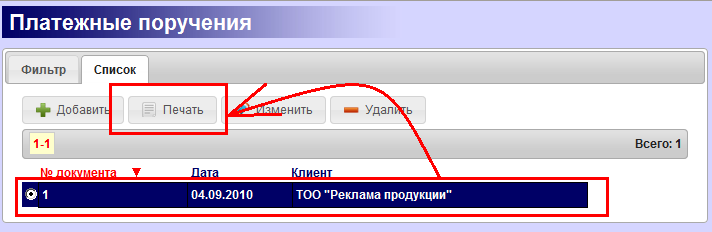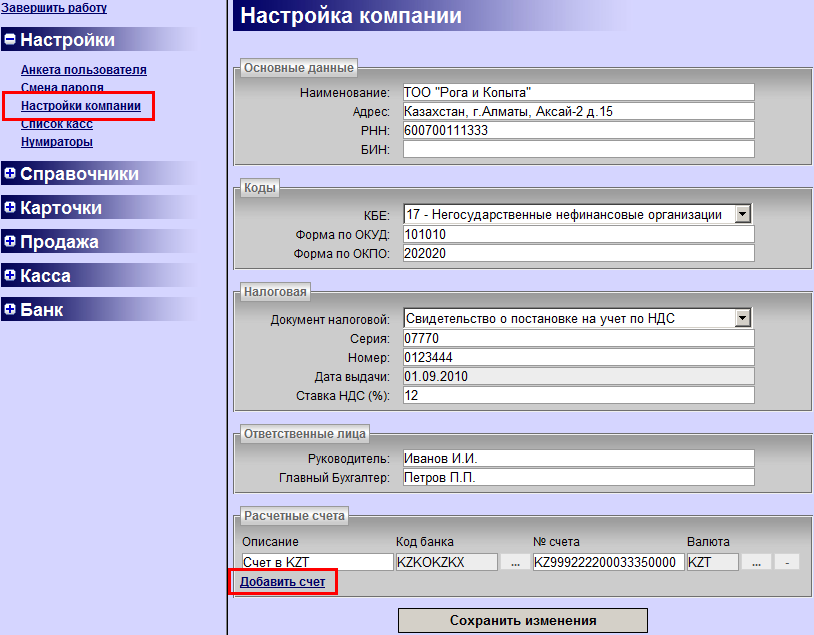
В данном меню можно задать реквизиты своей компании. Данная информация используется при печати документов.
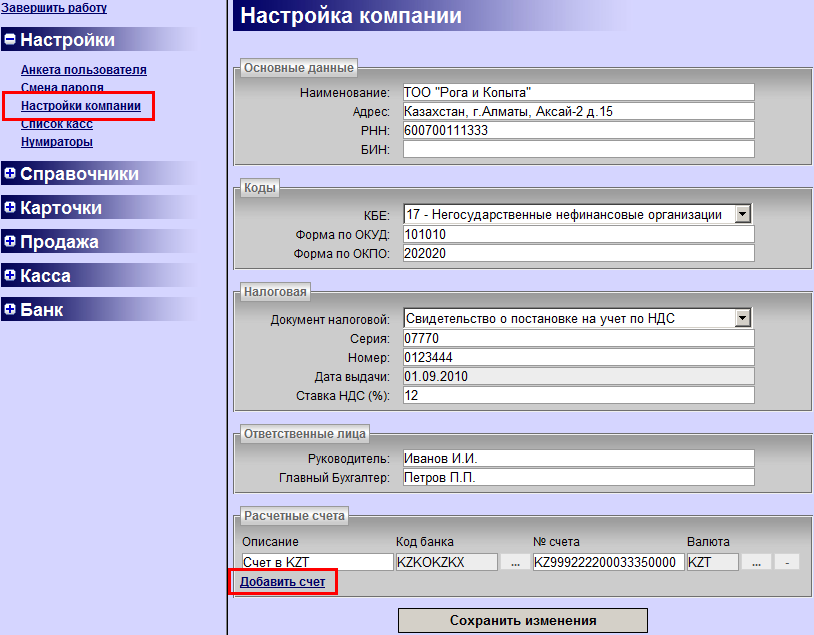
Если у вас несколько расчетных счетов, то вы можете добавить их при помощи ссылки «Добавить счет», после чего будет создана новая строка.
Задайте удобное для вас описание, и настройте остальные параметры.
Для полей «Код банка» и «Валюта» нужно будет выбрать значения из справочников:
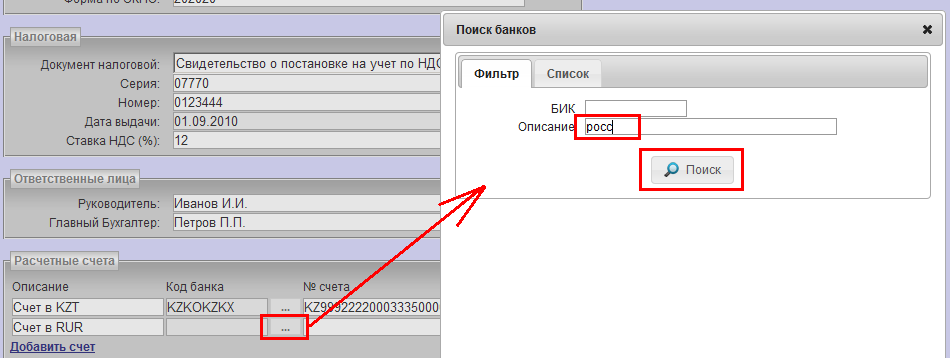
Используйте поля фильтра чтобы уменьшить количество записей.
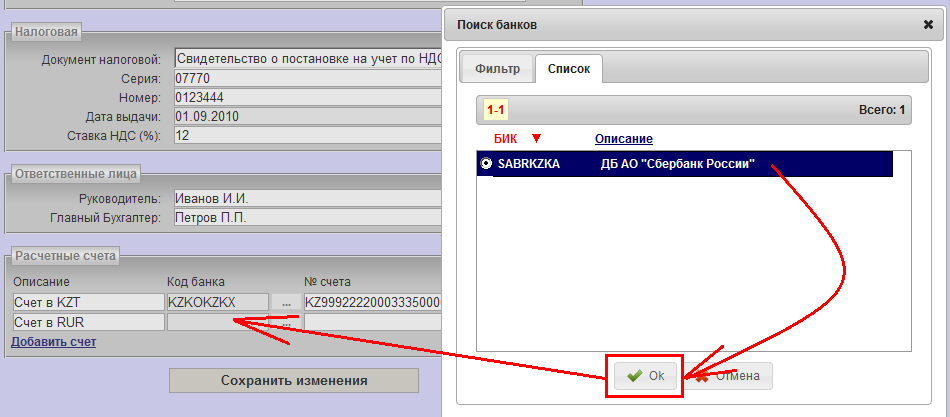
После внесения всех изменений не забываем сохранить их.
Для того что-бы начать работу с кассой необходимо определить кассовые книги:
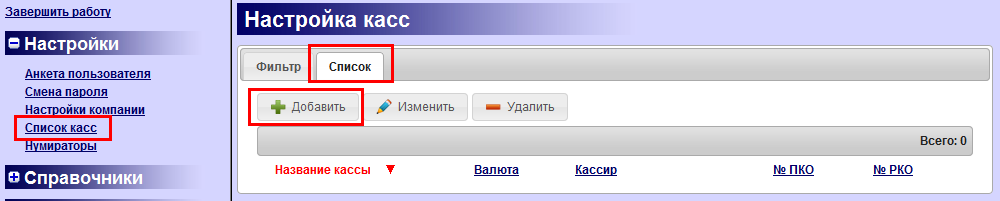
Для того чтобы создать кассу, переходим на закладку «Список», и нажимаем «Добавить».
В открывшемся окне определяем параметры кассы:
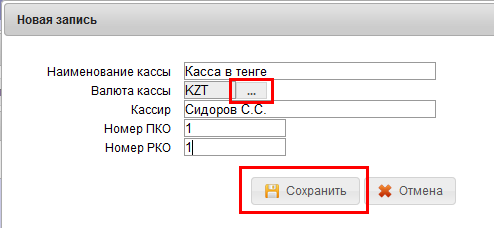
Выбираем из справочника в какой валюте будет вестись данная касса.
При помощи «Номер ПКО» и «Номер РКО» задаем начальные номера Приходных и Расходных кассовых документов.
Если вы ведете кассу в нескольких валютах, то для каждой валюты нужно будет создать свою кассовую книгу и задать в ее параметрах соответствующую валюту.
Для примера создадим 2 кассы, для работы с валютами USD и KZT
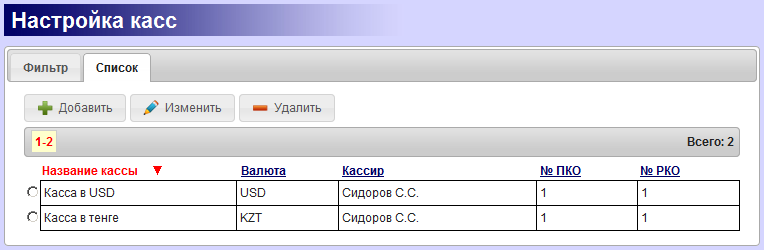
Для того чтобы начать работу с кассами нужно будет выйти из портала и войти снова.
Данные номера используются для задания начальных номеров документов продажи (Счет на Оплату, Счет-Фактура, Накладная, Акт выполненных работ) и Платежного Поручения.
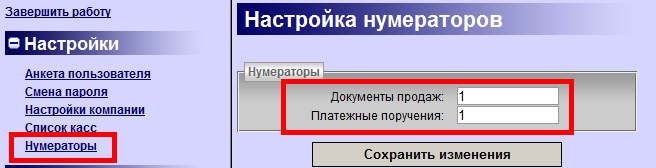
Значения справочников используется для определения параметров карточек и документов.
Справочники разделены на 2 группы — пользовательские и глобальные.
Пользовательские справочники доступны для изменения, глобальные только для просмотра.
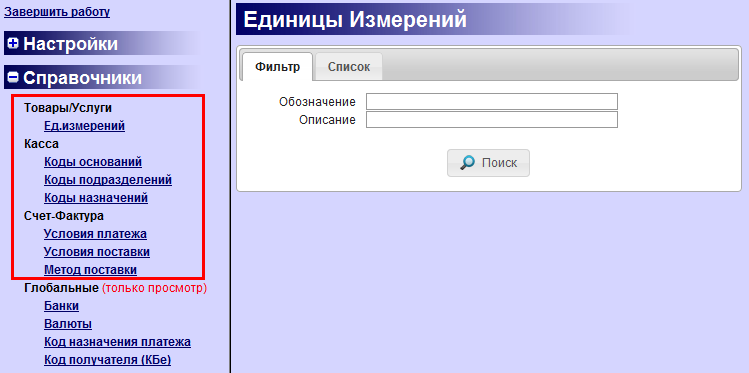
Все справочники работают по одному принципу, по этому будет достаточно рассмотреть один из них. Для примера возьмем справочник «Единицы измерений».
Для добавления новых значений необходимо перейти на «Список», и нажать «Добавить»:

После чего в открывшемся окне задать значения:
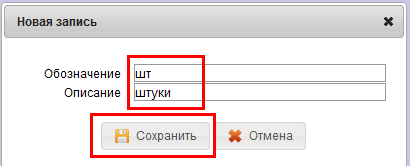
Для изменения значения уже существующей записи, выделяем ее и нажимаем «Изменить»:
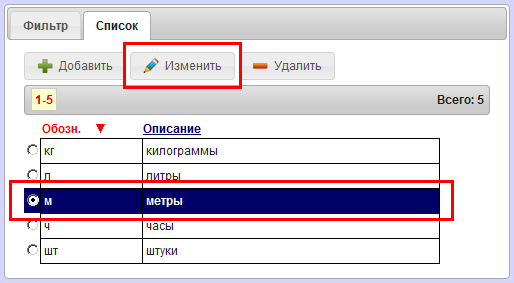
Для удаления записи, соответственно выделяем запись и нажимаем «Удалить».
Для примера определим следующие значения справочников:
Все карточки настраиваются по аналогии со с справочниками — все операции совершаются на закладке «Список» тремя кнопками «Добавить», «Изменить» и «Удалить».
Данные по сотрудникам используются при создании документов кассовой книги и формировании формы 910 с учетом сотрудников.
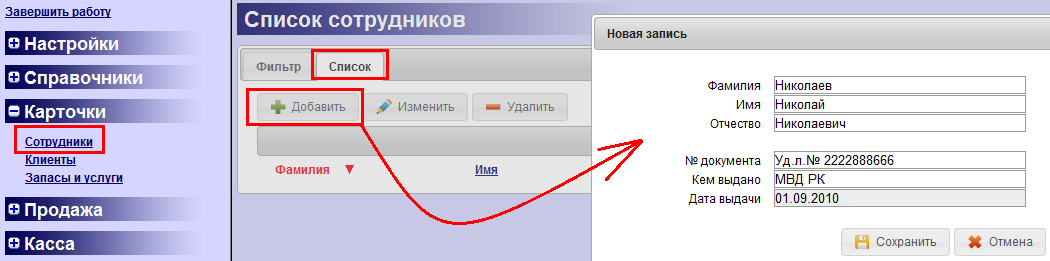
Клиенты используются при оформлении документов продажи и Платежного Поручения.
Карточка клиента состоит из множества закладок.
Основная информация используется при печати документов
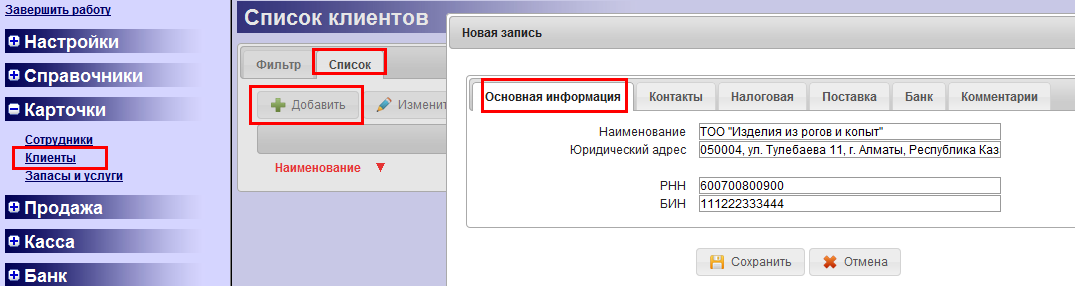
Закладки «Контакты», «Налоговая» заполняем на свое усмотрение, т.к. в ни в один документ данная информация по покупателю не выводится
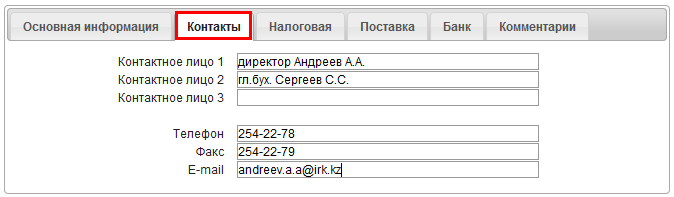

На закладке «Поставка» можно указать какую ставку НДС использовать для данного клиента при оформлении на него документов

Адрес поставки указывается в том случае, если он отличается от юридического, иначе это поле можно пропустить.
На следующей закладке определяем расчетные счета клиента
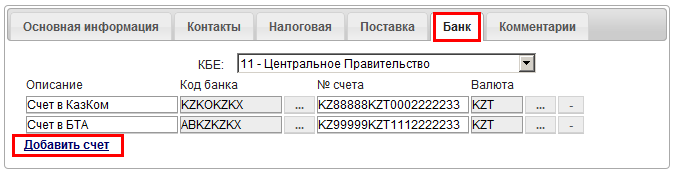
Ну и для себя можно ввести какой нибудь комментарий
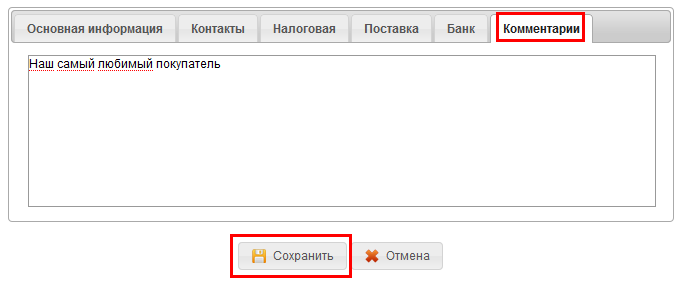
Все, сохраняем запись.
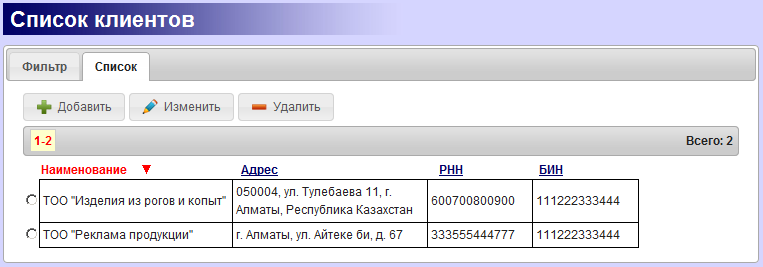
Данная информация используется при формирования списка продажи.
Особую роль играет тип записи — товар или услуга:
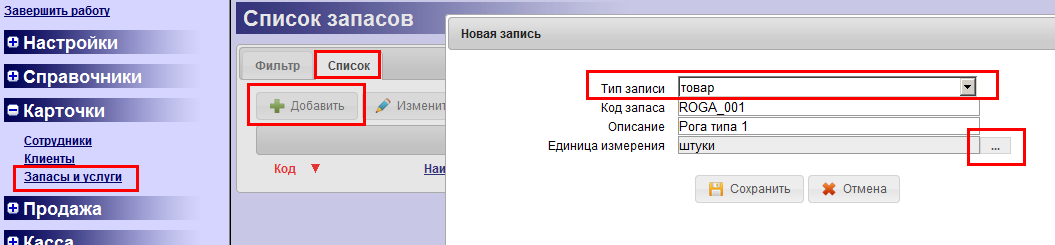
Если у вас много позиций, то вам желательно придумать свою кодировку, по которой вы сможете быстро находить необходимые записи.
Код запаса должен быть уникальным для каждой записи!
Для примера создадим следующий список, где SERV – услуги
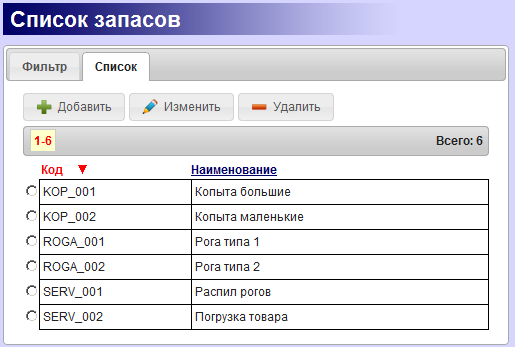
Для того чтобы напечатать «Счет на Оплату», «Счет-Фактуру», «Накладную» или «Акт» необходимо внести документ продажи.
В заголовке определяем свой расчетный счет, покупателя, после чего в выпадающем списке выбираем расчетный счет покупателя и т.д.
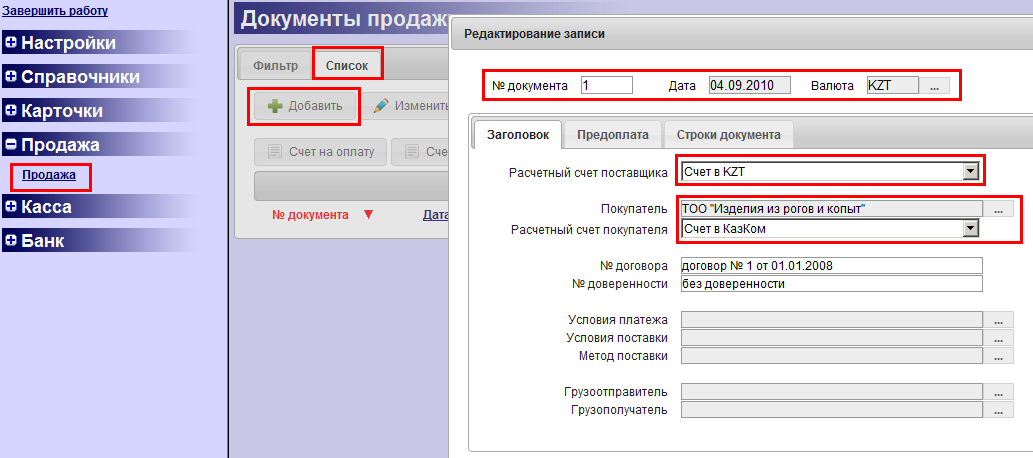
Предоплату определяем только в том случае если нужно напечатать «Счет на оплату»

Формируем список проданных товаров и услуг

Чтобы создать строку нажимаем «Добавить». После чего вам нужно отыскать нужную позицию в открывшемся справочнике.
Для примера сделаем поиск по началу кода «KOP» и в качестве типа укажем «товар»:
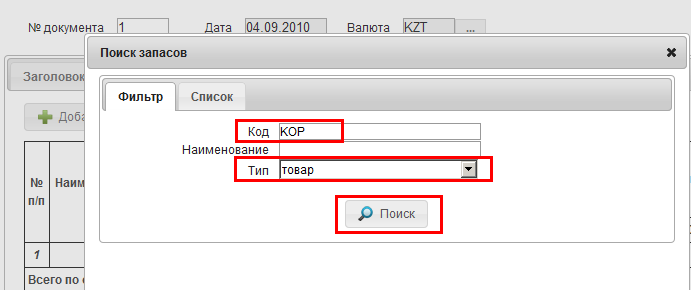
Нажав «Поиск» получим
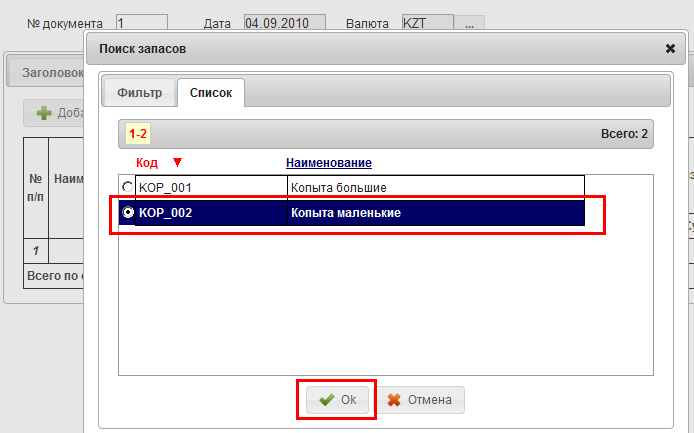
Выбираем нужную запись и нажимаем «Ok».
После этого строка будет добавлена в таблицу документа:
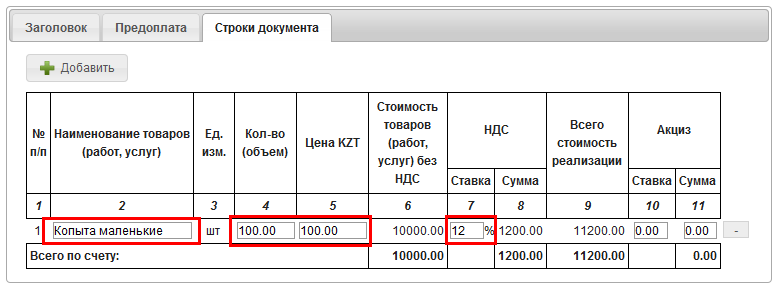
Заполняем количество цену и прочую необходимую информацию.
При желании описание товара можно изменить.
Таким же образом создаем другие позиции, в результате, например, получим
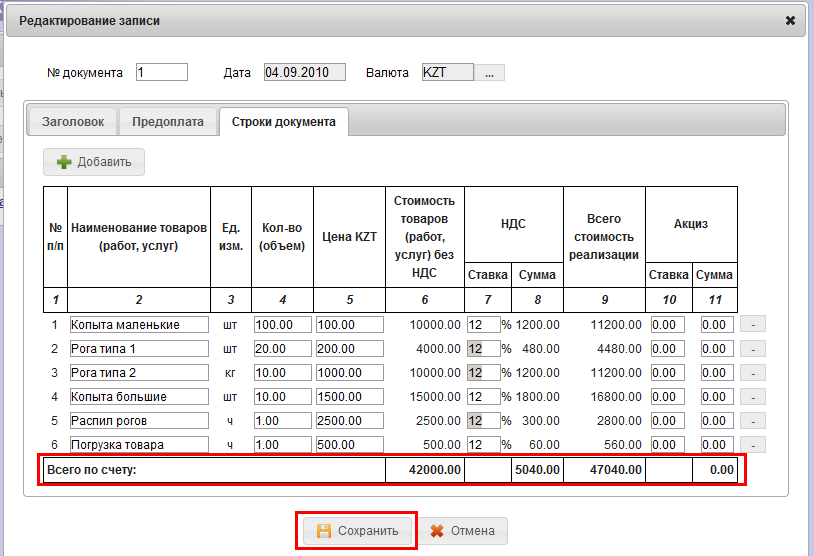
При изменении цифр, автоматом считаются итоги документа.
Не забываем сохранить документ!
После того как документ создан его можно распечатать:
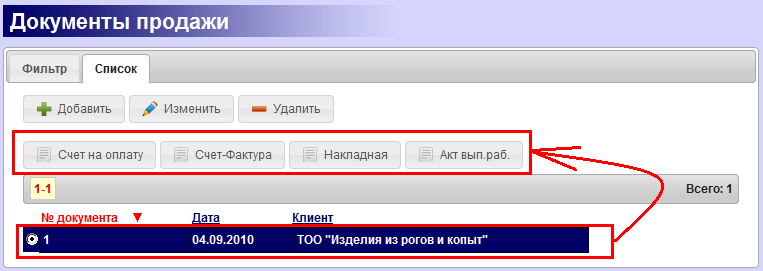
Примеры печати:
После настройки касс и выхода, входа в портал введенные кассы появятся в меню «Касса».
Выбираем нужную кассу, для примера возьмем «Касса в тенге»

Кнопка «Приход» создает Приходный Кассовый Ордер, «Расход» расходный Кассовый Ордер.
Создадим Приходный Ордер:
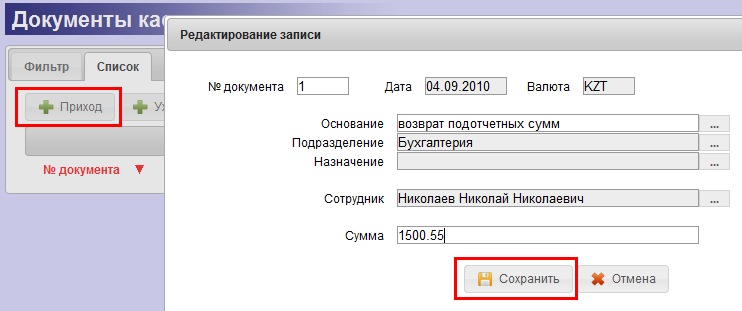
После сохранения выбираем и печатаем документ
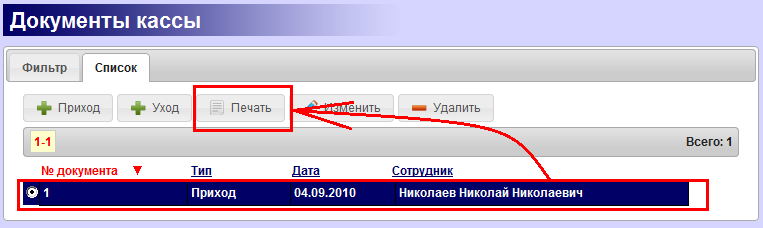
Расходный документ создается аналогично.
Примеры печати:
Создаем и сохраняем документ
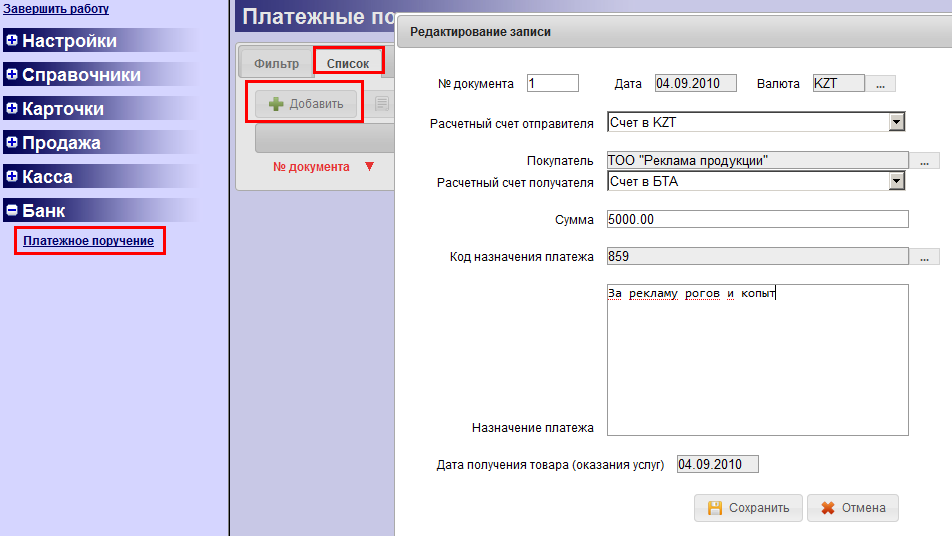
Выбираем и печатаем документ